| Help & FAQ |
|
FAQs for MessageCenter
• How do I log into MessageCenter to view my inquiries? • Do I need to create another login for MessageCenter? • I forgot my login and password for Messag Center. How can I retrieve my login and password? • Why do I need to use MessageCenter? • I don’t wish to use MessageCenter to view and manage my inquiries and supplier replies. Can I still continue to use my own email client? • Where can I find supplier responses in MessageCenter? • How do I know which inquiry a supplier is replying to in MessageCenter? • How can I view the contact details of suppliers in MessageCenter? • What is "Favourited" in MessageCenter? • What are "tags" in MessageCenter? How do I log into MessageCenter to view my inquiries? You can login at message.globalsources.com Alternatively, you can also click on the Messages link on the top right hand corner of the GlobalSources.com homepage. Do I need to create another login for MessageCenter? No, you can login to the MessageCenter using your GlobalSources.com login details. I forgot my login and password for Messag Center. How can I retrieve my login and password? As passwords are encrypted for security reasons, we are not able to disclose them. Please click on the Forgot Password Link and enter your registered email address with GlobalSources.com. An email will be sent to you with a secured link for you to change your password. Why do I need to use MessageCenter? MessageCenter is a convenient tool that helps you manage all your Global Sources inquiries without any hassle.
Yes, you can still use your email client to view and manage your inquiries and supplier responses. You will receive a copy of your inquiries and supplier responses in your email inbox and also in your MessageCenter account. There is an offline sync communication between your MessageCenter account and your email client. Every message that goes through MessageCenter is forwarded to your personal email account. And all replies sent from MessageCenter or personal email will be copied and saved in MessageCenter. Where can I find supplier responses in MessageCenter? When you are logged in to MessageCenter, click on the All Tab. For new and unread messages, there will be a blue dot and the message is highlighted in Bold. Right below the Subject of the inquiry, it will show you the number of suppliers who have responded to your inquiry. Click on the inquiry and you will see all the supplier responses to the inquiry which you have sent. All the replies are grouped together for that inquiry. How do I know which inquiry a supplier is replying to in MessageCenter? In MessageCenter, all the replies are grouped together for one inquiry. This is especially beneficial if you were to send 1 inquiry to more than one supplier in a category at one go, all the replies will be grouped together for easy reference. How can I view the contact details of suppliers in MessageCenter? You can view the contact details and the profile of the suppliers by clicking on the Global Sources Inquiry. The supplier details is on the right hand side of the page. 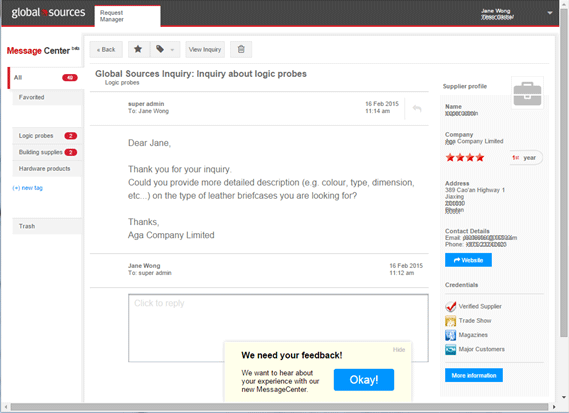 What is "Favourited" in MessageCenter?
What is "Favourited" in MessageCenter?
You can tag important replies as "Favourited" for easy filtering and quicker follow up. What are "tags" in MessageCenter? You can create tags for your messages and organize your conversations according to topics. Click on Create a new tag and enter the conversation topic and click on Create. If you want to tag a conversation, just click on "Add" at the top of the page and select he tag you want added. 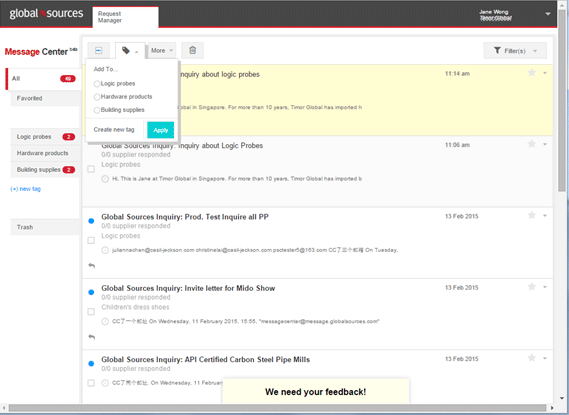
|